
- Mac os screensaver photo wall frames images how to#
- Mac os screensaver photo wall frames images for mac os#
- Mac os screensaver photo wall frames images tv#
- Mac os screensaver photo wall frames images mac#
Select it and then click the button that says Add. Navigate through your Mac's storage and find the video file. To add a video, click the + (plus) sign in the dialog box, and it should let you choose a video file. You are now all set to add a video to be used as a screen saver on your Mac.
Mac os screensaver photo wall frames images mac#
And now, the latest thing is you can set up a video as your Mac screensaver
Mac os screensaver photo wall frames images tv#
Then Apple surprised Mac users by allowing them to get Apple TV aerial views screen saver. Earlier, Mac users could fetch photos from the Photo Library to set them as the screen saver. Now you can use a video as Mac screen saver.
Mac os screensaver photo wall frames images for mac os#
Mac os screensaver photo wall frames images how to#
You can also press the arrow keys to skip forward or back through the slides, and press the Space bar to pause the slideshow.įor information about sharing a slideshow, see Export photos, videos, and slideshows.Home Video screensaver Mac Catalina How to use your Own Videos as Screensavers on Mac OS To stop playing a slideshow, press the Escape key. To play the slideshow, click the Play button. You can also set the slideshow to loop continuously by clicking the Loop button. To see a preview of the slideshow, click the Preview button.Ĭlick Preview again to stop the preview. Set slides to fit the screen: Select the “Scale photos to fit screen” checkbox. Set a transition for the entire slideshow: Select the Transition checkbox, then choose a transition type from the pop-up menu. Set a specific display time for the slideshow: Select Custom, then drag the slider to specify how long the slideshow should play. Set the slideshow to match the length of the selected music: Select Fit to Music. To change how long each slide appears, click the Duration button, then do any of the following (not all options are available for all themes): Click the Music button and choose Music from the pop-up menu to see your music list appear. With Music open, open Photos again, then select your slideshow. Note: If you don’t see music from your Music library listed, close Photos, then open Music and sign in if you haven’t already. To delete a song, select it and press Delete. Drag the songs you selected to change the order they play in. To select music for the slideshow, click the Music button, click the down arrow next to Music Library, then select a song or songs.Ĭhoose Theme Songs from the pop-up menu to see music included with Photos, or choose Music to see music from your Music library. The pan and zoom effect, also known as the Ken Burns effect, is available only for the Ken Burns theme. The theme you choose determines text position, fonts, and the transitions that appear between slides. To select a theme, click the Themes button, then click a theme. To reorder photos, drag photos into the order you want them in the bottom of the window. Type a slideshow name in the Slideshow Name field, then click OK. You can add or remove photos later (see “Add or remove photos and text in a slideshow,” below).Ĭhoose File > Create > Slideshow > Photos.Ĭlick the Slideshow pop-up menu and choose New Slideshow. In the Photos app on your Mac, select the photos you want in your slideshow.
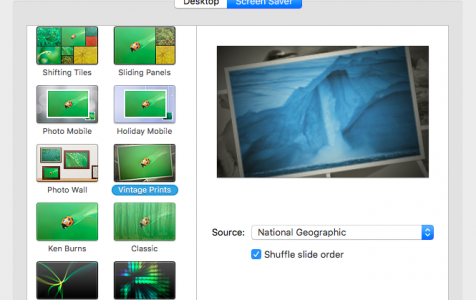

Use Visual Look Up to learn about a photo.Interact with text in a photo using Live Text.


 0 kommentar(er)
0 kommentar(er)
